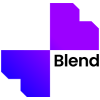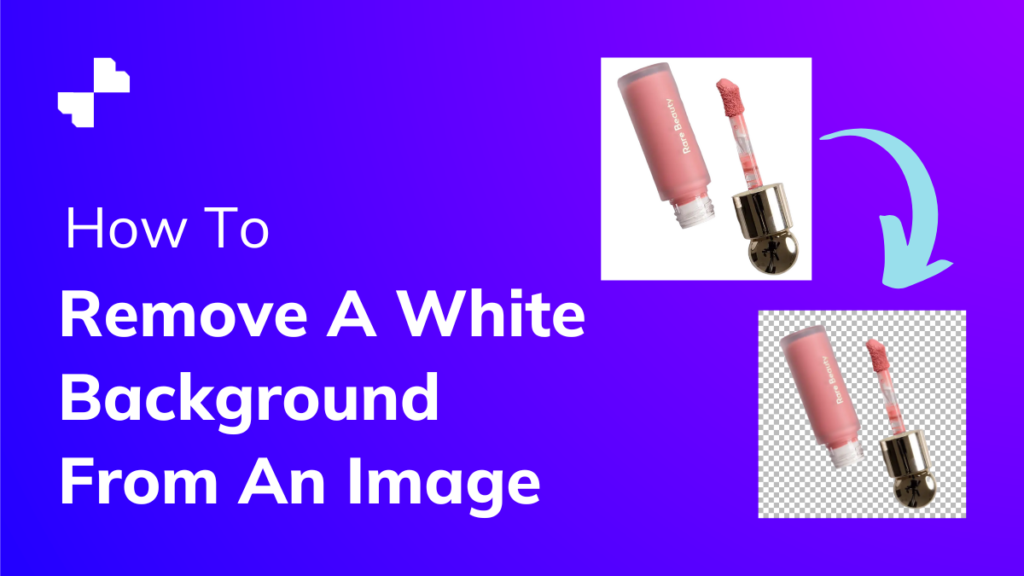White background pictures are the most used product photography feature in many e-commerce business platforms. But white is not the ideal color for advertisements and banners.
Instead of taking multiple pictures of the same product with different backgrounds, use Blend’s in-built editable templates to save time and money.
Follow these simple steps to remove a white background from any image using your Android or iPhone.
Step 1
Download Blend from Google Play Store or Apple’s App Store and sign in to start. Upload your photos in the app and let the magic happen.
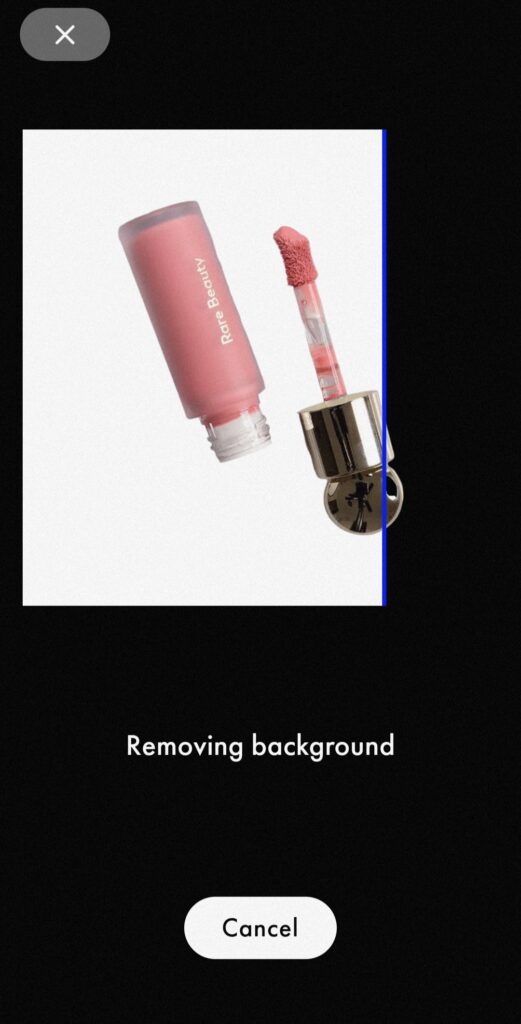
Step 2
Blend’s AI technology will automatically remove the background to your satisfaction. Click on the high-quality image cutout to edit if necessary before saving.
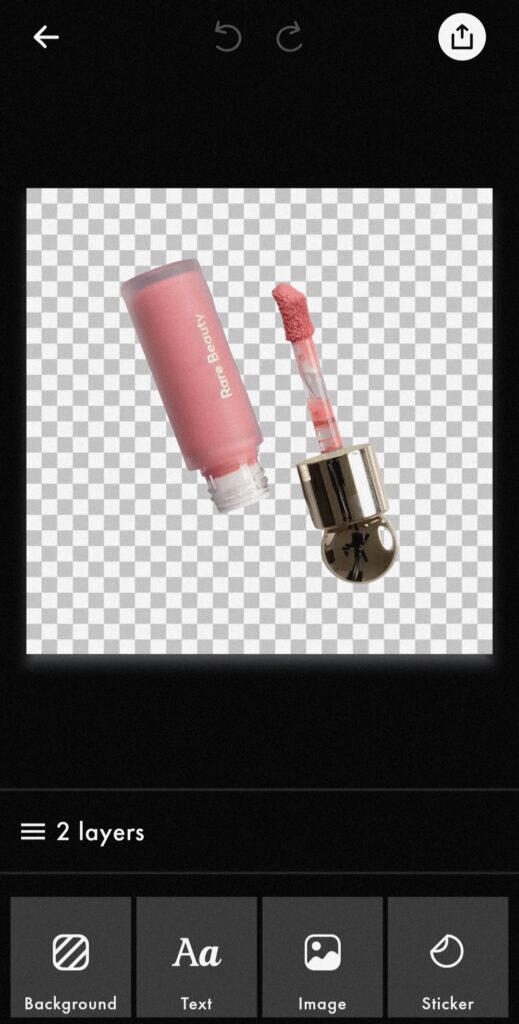
Step 3
Choose an appropriate editable template for your image to get an advertising background.
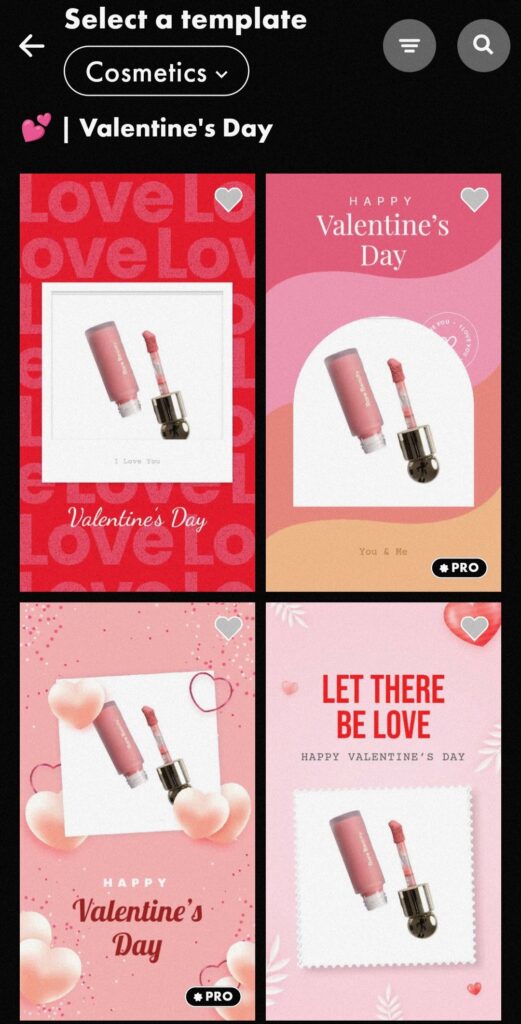
Step 4
Edit the information, image, and the template to your taste.
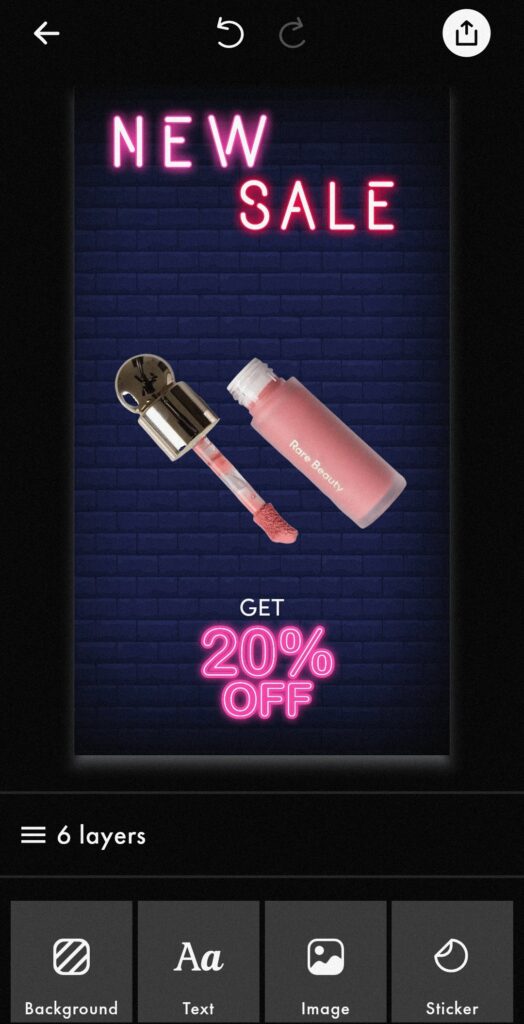
Step 5
Save your attractive image advertisements in JPG or PNG files to upload to your website or social media. Blend also automatically saves your edits in ‘Projects’ so that you can access it in the future without wasting any storage.
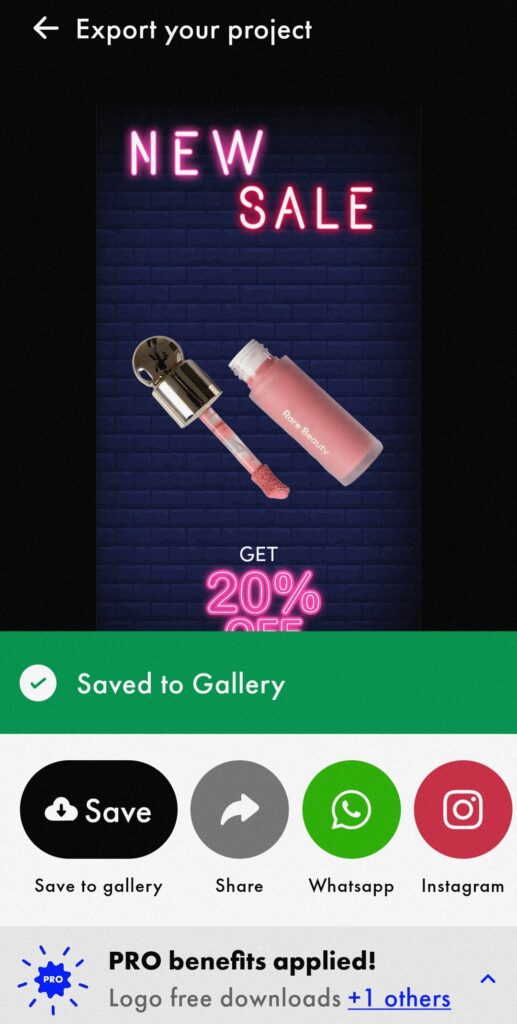
Download Blend and start editing professionally.